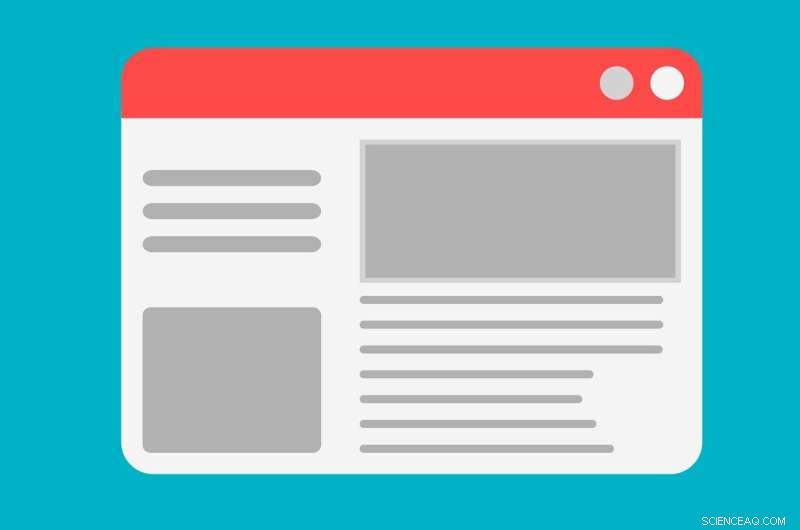
Crédito:Pixabay/CC0 Dominio público
Ya sea que esté en un teléfono inteligente o en una computadora, una de las herramientas más útiles es la capacidad de tomar una captura de pantalla.
Tal vez vio algo en un sitio web y quiso capturar el momento, o realizó un pedido en línea y desea una prueba adicional en caso de que algo salga mal. En cualquier caso, siempre es bueno saber cómo capturar algo en tu pantalla.
Los usuarios tienen la opción de capturar una captura de pantalla, que es como tomar una instantánea de su pantalla, o un registro de pantalla, similar a capturar un videoclip de la actividad que ocurre en su dispositivo.
Aquí se explica cómo hacer ambas cosas en el dispositivo de su elección.
Cómo hacer una captura de pantalla en iPhone
Los pasos dependen del modelo de iPhone que tengas. Si tienes un iPhone con Face ID como el iPhone 13, presionas el botón lateral y el botón de subir volumen simultáneamente.
Si su iPhone tiene Touch ID y un botón lateral, presione los botones de inicio y laterales al mismo tiempo. Para modelos más antiguos, presione los botones de inicio y superior juntos.
La captura de pantalla aparecerá en la esquina inferior izquierda de su dispositivo, permitiéndole editar antes de guardar sus fotos.
Si tiene el iPhone 8 o posterior con iOS 14, también puede configurar Back Tap para acceder a las capturas de pantalla tocando la parte posterior de su dispositivo. Ve a Ajustes, Accesibilidad, Toca y, luego, toca Atrás.
Los propietarios de iPhone también pueden capturar una grabación de video de lo que hay en su pantalla. Abra el Centro de control y presione el botón gris de grabación para comenzar. Los comandos de voz también funcionan. Di "Siri, toma una captura de pantalla" y automáticamente tomará una foto de tu pantalla.
Cómo hacer una captura de pantalla en un teléfono Samsung Galaxy
Al igual que el iPhone, las líneas Galaxy de Samsung ofrecen múltiples formas de captura de pantalla o grabación de pantalla. Al presionar los botones para bajar el volumen y de encendido al mismo tiempo, se toma una captura de pantalla. Para saber que funcionó, su pantalla parpadeará brevemente.
En algunos modelos, puede deslizar el borde de su mano por la pantalla para capturar su pantalla. Hay soporte para capturar capturas de pantalla con comandos de voz.
El Galaxy también ofrece una opción de captura de desplazamiento, donde los usuarios pueden capturar múltiples tomas de una página web para combinarlas en una gran captura de pantalla. Después de capturar una captura de pantalla normal, verá un icono de captura de desplazamiento para hacerlo.
Para grabar su pantalla para video, puede ir a la configuración rápida y luego elegir la grabadora de pantalla.
Cómo hacer una captura de pantalla en iPad
La captura de imágenes en su iPad depende de si tiene un botón de inicio. Si lo hace, tóquelo y el botón superior al mismo tiempo. Si su iPad no tiene un botón de inicio, toque el botón superior y cualquiera de los botones de volumen al mismo tiempo.
Aparecerá una miniatura en la esquina para mostrar su captura de pantalla. Puede hacer clic en él para guardar o descartar.
La grabación de pantalla en el iPad es igual que en el iPhone:abra el Centro de control y haga clic en el botón gris de grabación para comenzar.
Cómo hacer una captura de pantalla en PC
Si está en Windows 7 o posterior, las PC obtienen una herramienta de recorte que se usa para capturar toda o una parte de su pantalla. Los pasos pueden variar según la versión de Windows que esté ejecutando. En la mayoría de los casos, presione Inicio o Buscar, luego busque la Herramienta de recorte.
Desde aquí, tendrá cuatro opciones, incluido un recorte de pantalla completa y una opción de forma libre para capturar cualquier parte de la pantalla en cualquier forma. Una vez capturado, puede optar por guardarlo, descartarlo u otras opciones.
En Windows 10, puede usar la barra de juegos de Xbox para grabar su pantalla.
Cómo hacer una captura de pantalla en Mac
Para obtener una imagen completa de su pantalla, presione Command-Shift-3 en su teclado al mismo tiempo. Si desea capturar una parte de la pantalla, presione Comando-Shift-4. Verá una cruz que le permite hacer que el área que desea capturar sea más grande o más pequeña.
Si desea grabar su pantalla, abra QuickTime Player para comenzar.