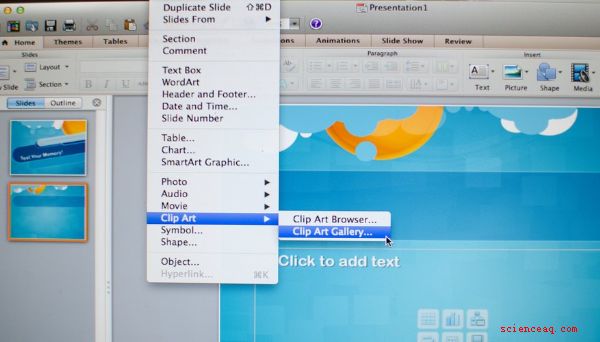
Los juegos educativos ayudan a los niños a aprender a través del juego interactivo. Para los niños pequeños y los niños pequeños, los juegos de memoria son una opción completa para enseñar habilidades tempranas de matemáticas y lectura. Los temas de los juegos de memoria varían según las edades de los jugadores, pero el concepto de concentración y coincidencia es común para cada juego. Personalice una presentación de diapositivas de PowerPoint (PPT) para crear un juego atractivo para sus hijos.
Abra PowerPoint. Inserte seis imágenes en su primera diapositiva haciendo clic en "Insertar" en el menú principal. Elija "Imágenes prediseñadas" en el menú desplegable para buscar las imágenes disponibles. Elija tres pares de imágenes coincidentes de un tema, como animales de zoológico o comida. Mezcle las imágenes para que no se muestren de a pares.
Agregue formas automáticas a la diapositiva haciendo clic en "Insertar", luego "Formas". Dibuje un cuadrado y seleccione un color de relleno. Use un color brillante para capturar la atención de su hijo.
Cubra la primera imagen con el cuadrado que dibujó. Resalte el cuadrado y luego cópielo haciendo clic con el botón derecho sobre él y seleccionando "Copiar" en el menú desplegable. Pegue cinco copias del cuadrado haciendo clic con el botón derecho en un área en blanco en la diapositiva, luego seleccione "Pegar" en el menú desplegable. Cubra las imágenes restantes para cada diapositiva con esos cinco cuadrados.
Agregue efectos animados a cada cuadrado para que, al hacer clic, el cuadrado desaparezca, revelando la imagen debajo. Haga clic en el menú de animación y luego seleccione "Efecto de animación personalizado". Desde el menú de efectos de animación, seleccione "Énfasis" y luego "Girar". Seleccione los seis cuadrados, luego seleccione "Aplicar efecto". El cuadrado hará girar la imagen cuando se haga clic y volverá después de varios segundos, dando al niño la oportunidad de recordar la ubicación de cada imagen.
Agregue un segundo efecto a cada cuadrado Resalta los seis cuadrados y selecciona "Agregar efecto" en el menú de animación. Luego, elija "Salir" y luego "Diamante". Este efecto se aplicará después de la primera ronda del juego, donde el niño hace clic en cada casilla para ver lo que hay debajo. En la primera ronda, todos los cuadrados vuelven a su ubicación original sobre cada imagen. En esta ronda final, los cuadrados se eliminan permanentemente, lo que le brinda al niño la oportunidad final de unir cada imagen correctamente.
Continúe usando esta plantilla en una serie de diapositivas, cada una con su propio tema de imágenes. Guarde su presentación de PowerPoint cuando haya completado todas las personalizaciones.